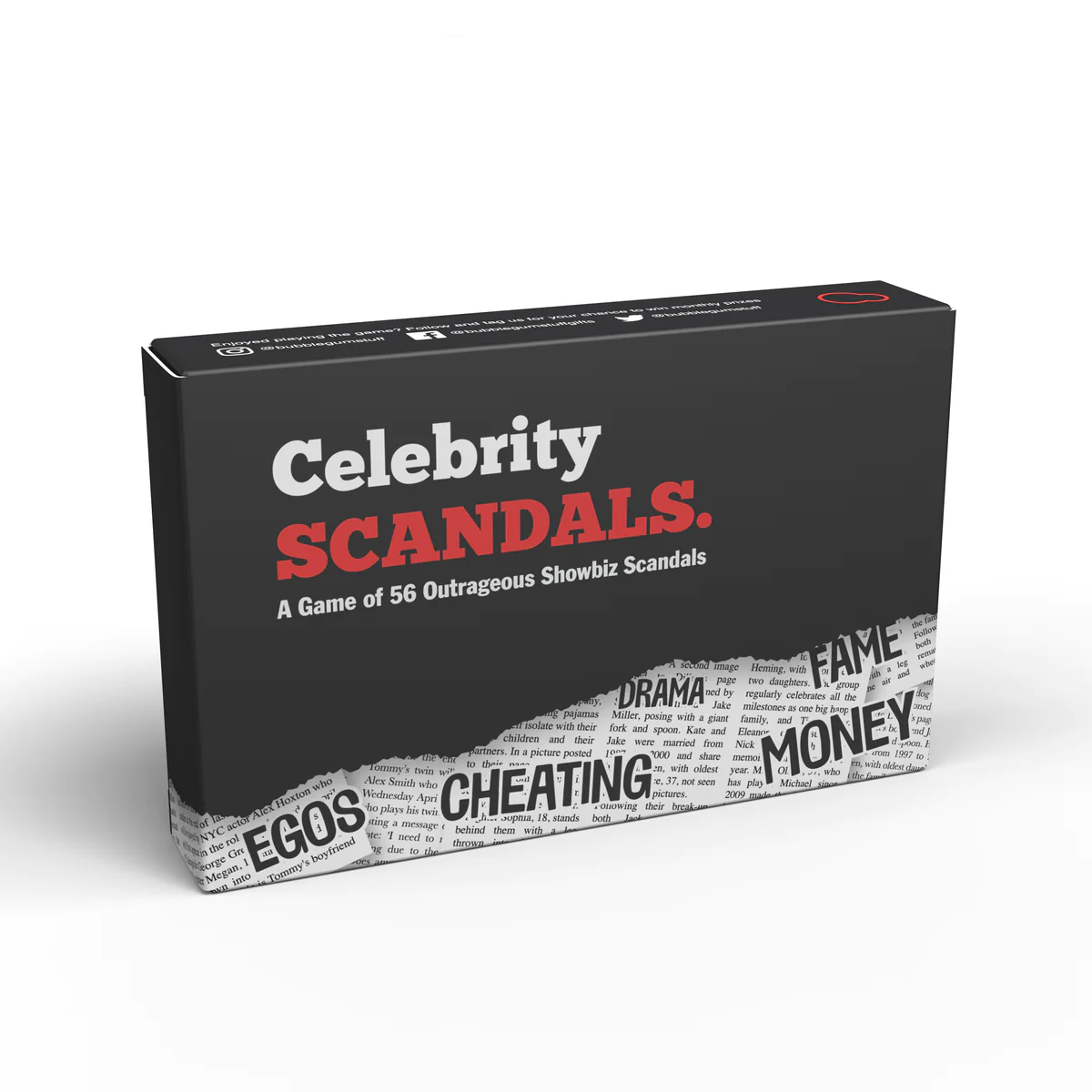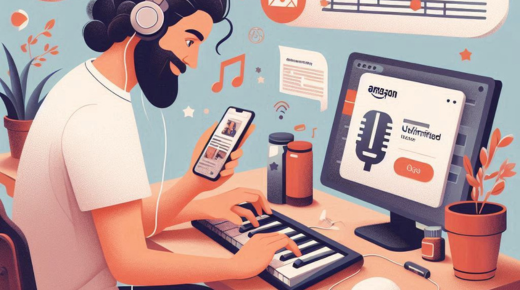
How to Cancel Your Amazon Music Unlimited Subscription: A Step-by-Step Guide
Amazon Music Unlimited is a popular streaming service that offers millions of songs, playlists, and podcasts. While many users enjoy its vast library and high-quality audio, some may decide to cancel their subscription due to cost, lack of use, or a preference for other services like Spotify or Apple Music.
If you’re looking to cancel your Amazon Music Unlimited subscription, this guide will walk you through the process in detail, covering different platforms (web, mobile app) and addressing common questions.
You May Also Like- Amazon Music: Start Streaming Today with This Simple Login Guide Visit : Amazon.com/code
Why Cancel Amazon Music Unlimited?
Before diving into the cancellation steps, let’s explore some common reasons users choose to unsubscribe:
- Cost Savings – At 9.99/month(or9.99/month(or8.99 for Prime members), the subscription may no longer fit your budget.
- Infrequent Use – If you rarely use the service, it might not be worth the recurring charge.
- Switching to Another Service – Competitors like Spotify, Apple Music, or YouTube Music may offer better features for your needs.
- Free Alternatives – Amazon Prime includes a limited version of Amazon Music, which may suffice for casual listeners.
- Trial Period Ending – Many users sign up for a free trial and forget to cancel before being charged.
Regardless of your reason, canceling is straightforward if you follow the right steps.
How to Cancel Amazon Music Unlimited
The cancellation process varies slightly depending on whether you’re using a web browser or the Amazon Music mobile app. Below, we cover both methods.
Method 1: Canceling via Web Browser (Desktop/Mobile)
- Log in to Your Amazon Account
- Go to Amazon’s website and sign in.
- Ensure you’re using the account linked to your Music Unlimited subscription.
- Navigate to “Your Memberships & Subscriptions”
- Hover over “Account & Lists” in the top-right corner.
- Click on “Memberships & Subscriptions” (or “Your Subscriptions”).
- Locate Amazon Music Unlimited
- Under “Subscription Renewals”, find Amazon Music Unlimited.
- Click “Manage Subscription”.
- Select “Cancel Subscription”
- You may see options like:
- “Cancel Automatic Renewal”
- “End Subscription”
- Follow the prompts to confirm cancellation.
- You may see options like:
- Verify Cancellation
- Amazon will send a confirmation email.
- Your subscription will remain active until the next billing cycle.
Method 2: Canceling via Amazon Music Mobile App (iOS/Android)
- Open the Amazon Music App
- Launch the app and tap the profile icon (top-right corner).
- Go to “Account Settings”
- Tap “Account Settings” > “Amazon Music Settings”.
- Manage Subscription
- Select “Manage Your Subscription” (iOS) or “Manage Subscription” (Android).
- This redirects you to Amazon’s website in a browser.
- Follow Web Cancellation Steps
- Repeat the steps from Method 1 to complete cancellation.
Note: Some users report that cancellation must be done via the website, as the app may not provide a direct option.
You May Also Like- Peacock : Start Streaming Today with This Simple Login Guide Visit : Peacocktv.com/tv
What Happens After Canceling?
- Access Until Billing Cycle Ends: You retain access until your next billing date.
- Reverts to Amazon Prime Music (if applicable): Free tier with limited songs.
- No Refunds for Unused Time: Amazon does not prorate refunds for mid-cycle cancellations.
- Data Retention: Playlists and preferences may be saved if you resubscribe later.
Common Issues & Troubleshooting
1. “Cancel” Option Not Available
- Ensure you’re logged into the correct Amazon account.
- Try accessing via a desktop browser if the mobile app doesn’t show the option.
2. Still Being Charged After Canceling
- Check your email for a cancellation confirmation.
- Contact Amazon Customer Support if charges persist.
3. Free Trial Auto-Renewal
- Cancel at least 24 hours before the trial ends to avoid charges.
4. Subscription Through Third Party (Apple App Store/Google Play)
- If you subscribed via iOS or Android, you must cancel through:
- Apple ID Settings (for iOS)
- Google Play Subscriptions (for Android)
You May Also Like- Peacock : Start Streaming Today with This Simple Login Guide Visit : Peacocktv.com/tv
Final Thoughts
Canceling Amazon Music Unlimited is simple once you know where to look. Whether you’re cutting costs, switching services, or just decluttering subscriptions, following these steps ensures a smooth process.
Remember:
✔ Cancel before the next billing cycle to avoid charges.
✔ Check your email for confirmation.
✔ Consider free alternatives if you still want music access.